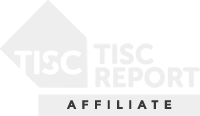- Home
- Meet Flo
- Who We Serve
-
Who we serve
Our integrated care pathways deliver lasting change, meaningful outcomes, and cost savings to our partners.
-
- Pathways
-
Pathways & Programmes
Proven to deliver better clinical outcomes and free up time and resources for your healthcare team
-
- Evidence
-
Evidence & Insight
Clinical evidence and case studies show the value Florence provides to our partners.
-
- About Us
-
About Us
Florence delivers precise, psychology-based, intelligent health messaging.
-
- Support
- Contact
- Request Demo